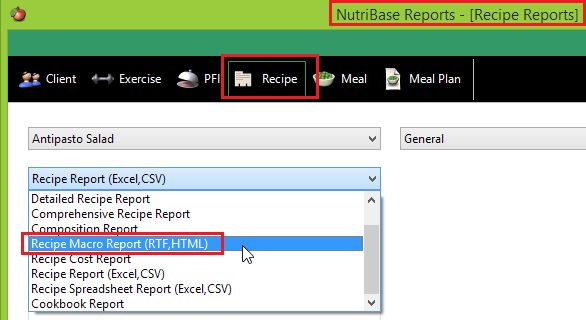| How to Create a Custom Recipe Web Page (Chef and Higher) |
 Articles
Articles History
History Versions
Versions Evaluate NB17
Evaluate NB17 Contact
Contact Upgrade
Upgrade Purchase
Purchase On-Line Help
On-Line Help More
More |

|
| NutriBase Chef Editions and higher support the creation of custom Recipe web pages. You will need some basic skills relating to web page creation (HTML).
To create a custom Recipe web page, click the Reports Tab. Click the Recipes button. From this window, select the Recipe Macro Report (RTF, HTML).
When you do, this section provides you the ability to define your web site name, your web address, and the path to your images on your web site. All three of these variables are stored in NutriBase "macros." (These macros are placeholders for the information you type into these edit boxes.) For example, your web site name is stored in a macro called ^WebsiteName^. Whenever you type in "^WebsiteName^" into your template file, the name of your web site (as you entered it in the edit box) will appear in your final report. The other two macros are ^WebsiteAddr^ (which holds your web site's URL) and ^WebImgPath^ (which stores the path to your images on your web site). Consult your On-Line Help Topics for a listing of all NutriBase macros. The Website image path is where you must upload your Recipe pictures and your Recipe Nutrition Facts Labels on your web site. When you create a web version template, you will need to upload your Recipe image and your Nutrition Facts Label image up to your web site. You will want to upload them to your ^WebImgPath^ which is normally a folder you reserve on your web site for images. We would recommend you create a folder for holding only Recipe images and label images... something like "http://nutribase.com/rcpimages". Your Recipe images and your Nutrition Facts Label Images are stored in your ProgramData Folder. This location differs in different Windows versions, but it is commonly located in c:\ProgramData\nutribase/rcpimages and c:\ProgramData\nutribase/nflimages. If you are using a Sync Folder, it will be in your Sync folder in a subfolder called rcpimages (Recipe images) or nflimages (nutrition facts label images). You can select whether you want to include a U.S. Nutrition Facts Label or a Canadian Nutrition Facts Table. Just select the country format you prefer on the Recipe window (when this macro report is selected). Important: Your ProgramData folder (i.e, c:\ProgramData\nutribase) is a hidden folder. By default, Windows Explorer (or File Explorer in newer operating systems) does not show this allow you to see this folder. To view hidden folders like your ProgramData folder, adjust your view properties to tell Windows that you want to view hidden folders. Company Name: Click the Header Setup button in the Report window to enter in your Company Name (or your own name). Once you do this, your company name will be captured in a macro called ^CompanyName^ and you will be able to insert your company name into NutriBase reports. The information above is sufficient for anyone familiar with HTML creation and editing to be able to use NutriBase Recipes on a web site. If you are not a webmaster, we recommend you find someone to help you learn the basics so you can maintain your Recipes on your web site. Actual web site maintenance is beyond the scope of support provided by CyberSoft for NutriBase customers. NutriBase will help you create the Recipe reports, but it is up to you to know how to upload them to your web site, upload the required images, and link to them from other pages on your site. This topic updated 06/24/2015 |