| How to Conduct a View Search |
 Articles
Articles History
History Versions
Versions Evaluate NB17
Evaluate NB17 Contact
Contact Upgrade
Upgrade Purchase
Purchase On-Line Help
On-Line Help More
More |

|
| Suppose you want to view an alphabetical listing of the food items in the Fruits food category of the USDA nutrient database. NutriBase supports this type of search with the "View" option.
To do this, click the down arrow in the Search type section, select the “View” option, then click the "Select a food category" button and select the Fruits food category. Click Apply. You can dismiss the Food Categories window if you like. Click the Search button to display all the Fruit in the USDA Fruits in alphabetical order. Click any column header to sort all the displayed data from high-to-low based on the values in that column. (This is a very popular feature.) Click the same column header again to reverse the sort order. You can do this for any nutrient. To add one of the displayed Food Items to a Food Log, Recipe, Meal, or Meal Plan (depending on which NutriBase window you happen to be in), highlight it then:
Advanced Food Categories option. When you select to confine your searches to particular Food Categories, you also have the option to select the subcategories for these Food Categories as well. If you want to specify food subcategories as wel as major food categories, you can enable this option by right clicking over your search results and checking the "Advanced Food Categories" option. Turn this option off by un-checking this option. The Auto Search option tells NutriBase to reconduct the previous search when you select another Food Category. The Search Footer option allows you to search for strings within your search results if desired. Hide/Show nutrients allows you to select which nutrients you want to display in your Search Results. Reset columns returns your nutrient columns to their original default positions (after you have rearranged them by dragging and dropping them into a new sequence). Add selected Item adds the selected item to your Food Log, Recipe, Meal, etc. Selecting Item details shows all the data for the selected food item in a single screen view. (You can also do this by simply double-clicking any food item.) Add to PFI will transfer the selected food item and add it to your Personal Foods as a PFI. (You can go back to it later and edit it as desired.) Item cost allows you to add the cost of any highlighted food item. Print allows you to access a variety of printing options. This topic updated 07/22/2015 |

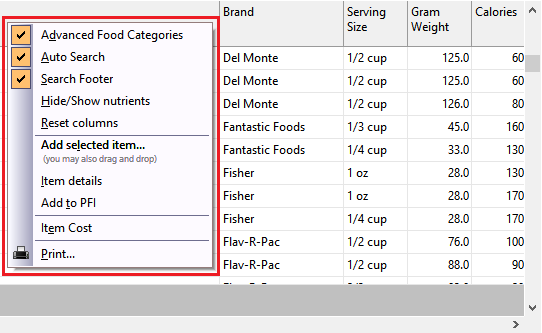
 Notes: When you right click over your search results in this screen, you get the following menu. This menu gives you a variety of options:
Notes: When you right click over your search results in this screen, you get the following menu. This menu gives you a variety of options: